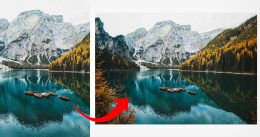پنل لایه ها در فتوشاپ (Layer panel)

پنل لایه ها در فتوشاپ
پنل لایه ها در فتوشاپ (Layer panel) به مانند یک مرکز فرماندهی عمل می کند. مرکزی که شما را در مدیریت پروژه ها و طراحی ها یاری کرده و بسیاری از کارها برایتان ساده تر می کند. شاید عجیب باشد که در نسخه های اولیۀ فتوشاپ این پنل وجود نداشته و خب، کارها بسیار سخت تر انجام می گرفته است. در این مقاله قصد داریم به معرفی پنل لایه ها در فتوشاپ بپردازیم و نحوۀ کار با آن را بررسی کنیم.
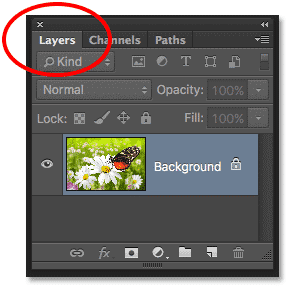
کاربرد پنل لایه ها در فتوشاپ چیست
برای اینکه با پنل لایه ها در فتوشاپ آشنا شویم، قبل از هر چیز باید ببینیم تعریف فتوشاپ از لایه چیست؟ و چرا در آموزش های فتوشاپ این قدر موضوع مهمی به حساب می آید.
در طراحی با فتوشاپ لایه ها نقشی مهم و اساسی دارند. به طوری که می توان گفت بدون لایه ها تقریباً هیچ کاری نمی توان در فتوشاپ انجام داد. لایه ها به صورت پیش فرض صفحات مجزا و شفافی هستند که روی تصویر بکگراند باز شده، این امکان را به طراح می دهد که بخش هایی از طراحی خود را در یک لایۀ مجزا انجام دهد. در این صورت، چون پروژه را در لایه های متفاوتی انجام می دهید، راحت تر می توانید آن را مدیریت کنید.
می توانید لایه ها را جا به جا کنید، از فیلترها در بخش های متفاوت تصویر استفاده کنید، کنتراست و نور را در بخش های متفاوت تصویر کم و زیاد کنید و بسیاری کارهای دیگر.
مثال کاربرد پنل لایه ها در فتوشاپ
طرح زیر را ببینید.

در این طراحی صورت گرفته، کادر سبز روی کادر قرمز قرار گرفته و بخشی از آن را پوشانده است. حال فرض کنید، بخواهید تغییری در طراحی ایجاد کرده و کادر قرمز را روی کادر سبز قرار دهید. به نظر می رسد باید کاری ساده باشد و با چند کلیک انجام شود؛ ولی اگر مثل تصویر بالا، به بخش لایه ها دسترسی نداشته باشید و تمامی اجزاء را در یک لایه طراحی کرده باشید، می بینید که همین کار ساده به فرایندی پیچیده تبدیل می شود. حال تصویری که در ادامه می آید را ببینید:

در این تصویر، کادر قرمز در یک لایه و کادر سبز در لایۀ دیگری قرار گرفته است. حال اگر بخواهیم کادر قرمز را روی کادر سبز قرار دهیم، به همان سادگی است که گفتیم. کافی است به سراغ پنل لایه ها در فتوشاپ بروید و لایۀ قرمز را بکشید و بالای لایۀ سبز قرار دهید.

آشنایی با پنل لایه ها در فتوشاپ
حالا که به صورت عملی با کاربرد لایه ها در فتوشاپ آشنا شدید، به سراغ پنل لایه ها برویم. این پنل به صورت پیش فرض در فتوشاپ شما قرار دارد. می توانید پنل لایه ها را در گوشۀ راست و پایین فتوشاپ ببینید. در این پنل می توانید هر بلایی که خواستید سر لایه های فتوشاپ بیاورید. می توانید لایه های جدید بسازید، لایه ها را روی هم قرار دهید، نام لایه ها را تغییر دهید، آن ها را روی هم ماسک کنید، لایه ای را حذف کنید و یا آن را در حالت غیرقابل نمایش قرار دهید و …

نکته: اگر پنل لایه ها را در فتوشاپ خود ندارید و یا به هر دلیلی آن را غیرقابل نمایش کرده اید، با مراجعه به سربرگ Window و انتخاب گزینۀ Layers می توانید آن را به مکان پیش فرض خود برگردانید.
مدیریت لایه ها در پنل
اگر عکسی را در فضای نرم افزار باز کنید، می بینید که در پنل لایه ها در فتوشاپ نیز پیش نمایشی از آن دیده می شود. خود فتوشاپ برای لایۀ اول، نام Background را انتخاب می کند. به این پیش نمایش، در فضای پنل لایه ها، اصطلاحاً «تصویر بند انگشتی» می گویند؛ این تصویر نشان می دهد که در لایه مربوطه چه تغییراتی به وجود آمده است و هر گونه تغییری که بر روی تصویر ایجاد کنید، در تصویر بند انگشتی لایه نیز قابل مشاهده خواهد بود.
[مشاهده محصول پیشنهادی: ست اوراق اداری لایه باز]
ایجاد لایه جدید در پنل لایه در فتوشاپ
برای اینکه لایۀ جدیدی را ایجاد کنید، کافی است از بین گزینه های انتهایی پنل لایه ها، روی گزینۀ new layer کلیک کنید. می بینید که لایۀ جدیدی در پنل لایه ها تعریف می شود. فتوشاپ به صورت پیش فرض لایه ها را به ترتیب اسم گذاری می کند. البته می توانید برای مدیریت راحت تر، خودتان با توجه به کاربرد لایۀ تعریف شده، اسم هرلایه را تغییر دهید. برای این کار روی اسم لایه دابل کلیک کنید و اسم جدید را تعریف کنید.
زمانی که لایۀ جدیدی را تعریف می کنید، می بینید که در پنل لایه ها به صورت شطرنجی نشان داده می شود. این یعنی هنوز چیزی در لایۀ جدید قرار نگرفته است. اگر تصویری را به لایۀ جدید اضافه کنید (مثل رسم مستطیل های مثال ابتدایی) می بینید که در تصویر بندانگشتی لایه نیز تغییرات اعمال می شود.

حذف کردن لایه ها
اگر بخواهید لایه ای را حذف کنید، لایه مورد نظر را از پنل لایه ها در فتوشاپ انتخاب کنید و به سمت سطل زباله هدایت کنید. به همی سادگی. البته گاهی نیز ممکن است نیازی به حذف لایه نداشته باشید. زیرا در صورت حذف یک لایه، دیگر قابل دسترسی نخواهد بود. اگر بخواهید لایه ای را حذف نکنید ولی از حالت نمایش آن را خارج کنید، باید از داخل پنل روی علامت چشمک کنار تصویر بند انگشتی لایۀ مورد نظر کلیک کنید. با حذف علامت چشم، این لایه مخفی شده و در صورت نیاز دوباره قابل بازیابی خواهد بود.
جا به جایی لایه ها
در مثالی که در تعریف لایه ها زدیم، گفتیم که می توانیم لایه ها را جا به جا کنیم. این کاربرد ساده، در بسیاری از مواقع مورد استفاده قرار می گیرد. برای جا به جایی چند لایه، کافی است با کلیک روی لایه، آن را گرفته، سپس هرجایی که خواستید آن را در جایی که مد نظرتان است رها کنید.
انتخاب لایه
زمانی که از چند لایه در پنل لایه ها در فتوشاپ استفاده می کنید، اگر بخواهید از لایه ای به لایۀ دیگر بروید، یا اصطلاحاً لایۀ دیگری را انتخاب کنید، کافی است روی آن کلیک نمایید. در این حالت این لایه انتخاب شده و تغییراتی که روی عکس اعمال می کنید، روی لایۀ فوق ذخیره می شود.
ساخت کپی از یک لایه
یکی از کاربردهای معمول لایه ها، ساخت کپی از تصویر اصلی و ایجاد تغییرات جدید یا اعمال فیلتر بر روی لایۀ کپی شده است. برای اینکه یک لایه را در لایۀ دیگری کپی کنید، باید آن را با موس گرفته و روی گزینۀ new layer بکشید. و یا وقتی روی لایه دلخواه استید، از کلید میانبر Ctrl+J استفاده کنید. می بینید که لایۀ جدیدی دقیقا کپی با لایه دلخواه به پنل لایه ها در فتوشاپ اضافه می شود. حال می توانید تغییرات را روی این لایه اعمال کنید.
[مشاهده محصول پیشنهادی: ست اداری برگ های آبی لایه باز]
جمع بندی
پنل لایه ها در فتوشاپ، برای طراحان مثل یک مرکز مدیریت عمل می کند. با استفاده از این امکان می توانید پروژۀ ویرایش عکس را به بخش های متعددی تقسیم کرده و در هر بخش تغییرات موردنظرتان را انجام دهید. لایه ها کاربردهای متفاوتی در فتوشاپ دارند. از ماسک کردن چند لایه گرفته تا اعمال فیلترها در بخش های متفاوت تصویر. برای آشنایی با کاربرد پنل لایه ها، نیاز به کسب تجربۀ بیشتری دارید.
همانطور که در این آموزش کوتاه مشاهده کردید پنل لایه ها از قسمتهای زیادی برخوردار است که ما امروز تنها ابتدایی ترین نکات آن را جهت معرفی بیان کردیم. در مقالات آتی به آموزش جزئیات دیگر این قسمت کاربردی در فتوشاپ خواهیم پرداخت.
در ادامه برای شما تصاویر استوک زیبایی آماده کردیهایم که برای مشاهده ان میتوانید از طریق لینک زیر در گراف نو با ما همراه باشید.