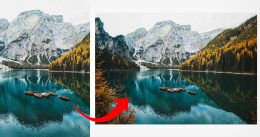معرفی 7 فیلتر پرکاربرد فتوشاپ
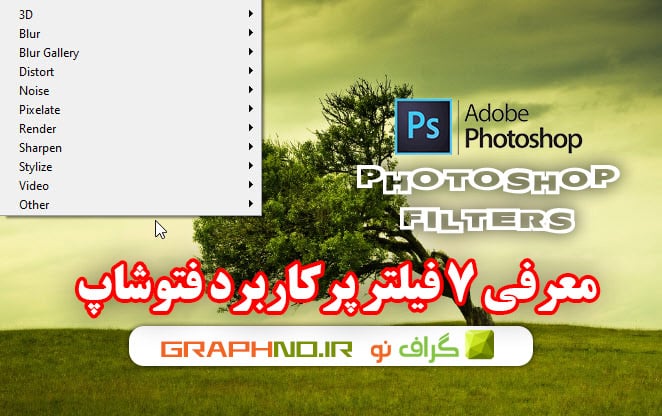
- آشنایی با فیلترهای فتوشاپ
- بخش اول از 7 فیلتر پرکاربرد فتوشاپ: Blur
- بخش دوم از 7 فیلتر پرکاربرد فتوشاپ: Noise
- بخش سوم، فیلترهای پرکاربرد فتوشاپ: pixelate
- بخش چهارم، فیلترهای پرکاربرد فتوشاپ: render
- بخش پنجم، فیلترهای پرکاربرد فتوشاپ: sharpen
- بخش ششم از 7 فیلتر پرکاربرد فتوشاپ: stylize
- بخش هفتم، فیلترهای پرکاربرد فتوشاپ:Video
پیش از معرفی 7 فیلتر پرکاربرد فتوشاپ باید بگوییم فیلترهای فتوشاپ یکی دیگر از ابزارهای قدرتمند این نرم افزار است. فیلترهای فتوشاپ، از نظر عملکرد، تقریباً مشابه اکشن ها هستند. با این تفاوت که هرکدام قابلیت های متفاوتی را در اختیار کاربر قرار می دهند. در ادامه قصد داریم درباره انواع فیلترهای فتوشاپ و روش های استفاده از آن صحبت کنیم.
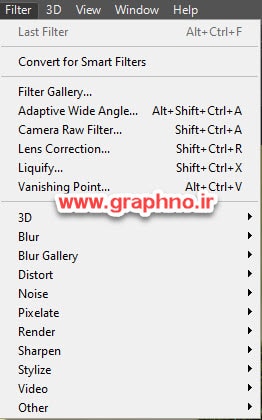
آشنایی با فیلترهای فتوشاپ
با این شروع کنیم که فیلترهای فتوشاپ به چه کاری می آیند و چطور باید از آن ها استفاده کنیم. برخی از نرم افزارها، برای آسان سازی استفادۀ کاربران، میانبرهایی را در نرم افزار تعریف می کنند. این میانبرها که در فتوشاپ به آنها پلاگین می گوییم، به شما کمک می کنند تا راحت تر با نرم افزار کار کنید. اکشن و فیلتر درواقع میانبرها و پلاگین های تعریف شده برای فتوشاپ به حساب می آیند. دربارۀ اکشنها قبلاً توضیح داده ایم. فیلترها نیز تقریباً شبیه به ابزار اکشن عمل می کنند.
به این شکل که با اجرای یک فیتلر می توانید تغییرات مشخصی را روی عکس (لایه) اعمال کنید. تغییراتی که اجرای آن ها بر روی عکس، چه از نظر فنی و چه از نظر زمانی، کاری سخت و دشوار بوده و استفاده از فیترها کار را برای شما آسان می کند. جهت استفاده از فیلترهای فتوشاپ، کافی است به تب filter رفته و از بین فیلترهای پیش فرض یا اضافه شده به نرم افزار یکی را انتخاب کنید. انتخاب هرکدام از این فیترها تغییرات مشخصی را روی عکس شما اعمال می کند. می توانید برای آشنایی با کارایی هر فیتر آن را امتحان کرده و در مواقع لازم از آن ها بهره ببرید.
[مطالعه بیشتر: آشنایی و نصب پلاگین های فتوشاپ]
این آموزش تنها جهت آشنایی با مجموعه فیلترهای پرکاربرد فتوشاپ بوده و برای اینکه در استفاده از فیلترها به درک بهتری برسید، لازم است خودتان دست به کار شده و چندین بار کارایی هرکدام را بررسی کنید.
بخش اول از 7 فیلتر پرکاربرد فتوشاپ: Blur

اگر وارد تب Filter شوید، می بینید که اولین بخش در بین فیلترهای پرکاربرد فتوشاپ، مجموعه فیلتر Blur است. خود کلمۀ بلور در فارسی محو کردن، مات کردن و مه آلود کردن معنا می شود. در فتوشاپ نیز کاربرد مجموعه فیلترهای بلور دقیقاً همین است. این مجموعه به شما کمک می کند تا سطح تصاویر را محو کنید. شاید بیشترین کاربردی که بتوان به این مجموعه نسبت داد، استفاده در مواقع روتوش چهره است؛ که با کمی مهارت می توانید چین و چروک های صورت را به راحتی با استفاده از فیلتر Blur بگیرید. در ادامه کاربرد هرکدام را توضیح داده ایم.
- Average: اگر بخواهید رنگی را به صورت یکنواخت در بیاورید، گزینۀ مناسبی است.
- Blur: جهت محو کردن کامل تصویر مورد استفاده قرار می گیرد.
- Blur more: همان کاربرد blur را دارد. با این تفاوت که قدرت محو کنندگی بیشتری دارد.
- Gaussian blur: باز کاربردش مثل دو فیلتر قبلی است. البته در اینجا می توانید به کمک پنل ارائه شده، تنظیمات مورد نظر خودتان را روی تصویر اعمال کنید. به همین خاطر این فیلتر بیشتر از دو مورد قبل استفاده می شود.
- Box blur: به کمک این گزینه می توانید بخشی از تصویر را انتخاب کرده و فقط آن را مات کنید.

- Lens blur: محو کنندۀ عمقی. اگر بخواهید تمرکز بر روی مرکز و عمق تصویر باشد، می توانید از آن استفاده کنید. به گونه ای که اطراف تصویر محو شده و تمرکز بیننده بر مرکز بیشتر می شود.
- Motion blur: محو کردن جهت دار تصویر. به شکلی که یک خط سیر برای محو شدن مشخص می کنید. جهت محو شدگی و فاصله آن قابل تنظیم است.
- Radial blur: با بهره بردن از دو گزینۀ spin و zoom می توانید تصویر را به صورت چرخش وار یا امتداد خطوط مات کنید.
- Shape blur: می توانید از شکل های هندسی استفاده کرده و عمل مات کردن را با استفاده از این شکل ها اعمال کنید.
- Smart blur: اسمارت بلور، تمام سطوح عکس به جز لبه ها را مات می کند.

- Surface blur: بیشترین کاربرد این فیلتر برای روتوش چهره ها و پوشش چین و چروک هاست.
[مشاهده محصول پیشنهادی: منوی قهوه فروشی لایه باز]
بخش دوم از 7 فیلتر پرکاربرد فتوشاپ: Noise

همین طور که از اسم این مجموعه فیلتر برمی آید، کاربرد مجموعه فیلتر نویز کاهش نویزهای تصویر و یا حتی افزایش این نویزها در مواقع لازم است. در ادامه توضیح هرکدام را می توانید بخوانید.
- Add noise: افزودن نویز به تصویر گاهی می تواند مفید باشد.

- Despeckle: تار کردن تصویر در مکان هایی هک تغییر رنگ خیلی شدید به چشم می آید.
- Dust &scratches: حذف کردن نویزهای نوری و کاهش روشنایی تصویر
- Median: کاهش نویزهای به وجود آمده بر اثر حرکت در تصویر
- Reduce noise: کاهش نویزهای تصویر
بخش سوم، فیلترهای پرکاربرد فتوشاپ: pixelate

اگر به شطرنجی کردن تصاویر علاقه داشته باشید، می توانید از بین فیلترهای پرکاربرد فتوشاپ به سراغ فیلترهای پیکسلیت بروید. توضیح مختصری از کاربرد هر فیلتر pixelate را آورده ایم.
- Color halftone: ایجاد طرح شطرنجی نقطه نقطه بر روی تصویر، به صورت سایه روشن (یا همان هالفتن)
- Crystallize: ایجاد پیکسل های چندوجهی توده ای
- Facet: روتوش کردن تصویر با انبوهی از پیکسل های رنگی جامد. به گونه ای که تصویر به صورت یک نقاشی در می آید.
- Fragment: کپی کردن پیکس های تصویر در چهار جهت اصلی تصویر
- Mezzotint: افزودن پیکس های جامد و تبدیل تصویر به یک نقاشی سایه روشن

- Mosaic: افزودن پیکس هال موزاییکی بر روی تصویر و شطرنجی کردن آن
- Pointillize: افزودن نقاط بر روی تصویر با کمک گرفتن از رنگ های پس زمینه

بخش چهارم، فیلترهای پرکاربرد فتوشاپ: render

در بین مجموعه فیلترهای پرکاربرد فتوشاپ، مجموعه فیلترهای Render در بین طراحان حرفه ای طرفداران بیشتری دارد. دلیل این محبوبیت مجموعه فیلتر کاربردهای متعددی است که در طراحی تصاویر جذاب و ضد کلیشه ای دارند. در مواقعی که بخواهید در تصویر یک الگوی ابر مانند ایجاد کنید. یا اینکه بخواهید در تصویر خود، به صورت سه بعدی روشنایی و انعکاس نور را نشان دهید، می توانید از بین فیلترهای این مجموعه دست به انتخاب بزنید. در ادامه دربارۀ کاربرد هر فیلتر از مجموعه فیترهای رندر توضیحاتی ارائه داده ایم.
- Clouds: همین طور که اسمش مشخص است، جهت ابرگونه کردن تصویر و افزودن یک بافت نرم از ابر مورد استفاده قرار می گیرد.
- Difference clouds: اگر از فیلتر قبلی استفاده کرده باشید و بخواهید تغییراتی را در بافت نرم ابرها ایجاد کنید، می توانید از این گزینه بهره ببرید. می توانید با استفاده از دکمه های میانبر ctrl+f تغییرات متفاوتی را در ظاهر ابرهای اضافه شده ایجاد کنید.
- Fibers: این فیلتر کمک می کند تا یک سری بافت رشته مانند سیاه و سفید روی تصویر ایجاد کنید.
- Lens flare: اگر با دوربین عکاسی کرده باشید، گاهی متوجه شکست نور در لنز دوربین شده اید. اگر بخواهید این شکست نور را به صورت مصنوعی ایجاد کنید، می توانید از این فیلتر بهره ببرید.

- Lighting effects: اگر بخواهید در یک فضای سه بعدی نورهای رنگی متفاوتی را در سطحی هوار ایجاد کنید، فیلتر لایتینگ افکت می تواند یک ابزار کاربردی باشد.

بخش پنجم، فیلترهای پرکاربرد فتوشاپ: sharpen

خیلی از اوقات کاربران فتوشاپ با میزان وضوح تصاویر مشکل دارند. به همین خاطر سعی می کنند با ابزارهای بسیاری در پی افزایش کنتراست تصویر بربیایند. ولی مسئله اینجاست که کار با این ابزارها به صورت مستقیم، هم وقت گیر است و هم نیاز به مهارت بالایی درد. به همین خاطر در بین مجموعه فیلترهای پرکابرد فتوشاپ باید جایگاه ویژه ای برای مجموعه فیلترهای Sharpen در نظر گرفت.
این مجموعه فیلتر، درست نقطه مقابل فیلترهای Blur بوده و به کمک آن می توانید تصاویر را شفاف تر کنید. و کنتراست تصویر را بالاتر ببرید. برای اینکه با گزینه های متفاوت فیلترهای Sharpen آشنا شوید، توضیحات پایین را بخوانید.
- Sharpen: اگر دنبال حد کمی شفافیت در تصویر باشید، مورد استفاده قرار می گیرد.
- Sharpen more: اگر بخواهید میزان شفافیت تصویر بالاتر برود، از این فیلتر کمک بگیرید.
- Sharpen edge: میزان شفافیت ایجاد شده در تصویر نسبت به دو حالت قبلی بیشتر می شود.
- Unsharp mask: این گزینه بیشتر مورد استفادۀ افراد حرفهای قرار میگیرد. در این حالت میتوانید تنظیمات را به دلخواه تغییر داده و شفافیت عکس را بهبود ببخشید.
- Smart sharpen: قدرتمندترین گزینه در بین فیلترهای شارپن، گزینۀ اسمارت شارپن است. در این حالت تنظیمات به صورت دستی اعمال شده و حتی گوشه های عکس نیز توسط فیلتر قابل تشخیص است.

بخش ششم از 7 فیلتر پرکاربرد فتوشاپ: stylize

استفاده از مجموعه فیلترهای استیلایز بیشتر برای ویرایش تصاویر پرتره و به منظور خلق عکس های هنری مورد استفاده قرار می گیرد. فیلترهای استیلایز کنتراست تصویر را بالاتر برده و می توانند پیکسل های مربوط به یک بخش را به بخش دیگر انتقال دهند. نکته ای که دربارۀ فیلترهای این مجموعه وجود دارد، طرح های خاص آن است. می توانید تصویری را بر روی فتوشاپ خود با کنید، سپس یکی یکی فیلترهای استایلز را روی آن امتحان کنید.
- Diffuse: گزینه های متفاوت این فیلتر سبب ترکیب پیکسل های روشن و تیره تصویر شده، ترکیب جدیدی را در عکس ایجاد می کند. این اتفاق باعث می شود که تصویر پیوستگی بیشتری داشته و پیکسل ها یک دست تر به نظر برسد.
- Emboss: با انتخاب این گزینه، پیکسل های عکس خاکستری رنگ شده و به حالت برجسته در تصویر نمود پیدا می کند. با تغییر گزینه های متفاوت فیلتر emboss می توانید میزان برجستگی ها، ارتفاع و میزان رنگ آن را تغییر دهید.
- Extrude: اگر از فیلتر extrude استفاده کنید، تمام پیکسل های طرح به صورت برجسته در آمده و حالتی سه بعدی پیدا می کند. در بخش تنظیمات می توانید مشخص کنید که میزان این برجستگی ها در نواحی متفاوت طرح چقدر باشد. همچنین حالت های متفاوتی را برای سه بعدی کردن تصویر در نظر بگیرید.
- Find Edge: اگر می خواهید لبه ها و حاشیه های عکس کمتر به چشم آمده و مرکز تصویر مشخص تر باشد، می توانید از این گزینه بهره ببرید؛ تا حاشیه های تصویر تیره تر شده و وضوح رنگ در نواحی مرکزی افزایش یابد.
- Oil paint: اگر نقاشی های رنگ روغن را دیده باشید، می توانید با این گزینه طرح خودتان را به یک نقاشی رنگ روغن تبدیل کنید.

- Solarize: انتخاب حالت سولاریزه لایۀ زیرین تصویر را با لایه رویی ترکیب کرده و ظاهر جالبی به تصویر می بخشد.
- Tiles: پیکسل های تصویر را با گزینۀ Tiles می توانید دسته دسته کرده و به شکل کاشی های جدا از هم در بیاورید.

- Trace Contour: انتخاب گزینۀ فوق، برای مشخص تر کردن لبه ها و مرزهای تصویر مورد استفاده قرار می گیرد.
- Wind: با ترکیب پیکسل های تصویر به آن حالتی شبیه وزیدن باد می بخشد.
بخش هفتم، فیلترهای پرکاربرد فتوشاپ:Video

اگر در فضای فتوشاپ می خواهید با فایل های ویدئویی کار کنید، بارها به فیلترهای ارائه شده در این بخش نیاز پیدا می کنید. مجموعه فیلترهای ویدئو به شما کمک می کنند تا عانصر اضافی تصاویر را حذف کنید. حتی اگر این عناصر متحرک بوده و ثابت نباشند. همچنین برای حذف خطوط اضافی در فایل های ویدئویی می توانید از این مجموعه فیلتر بهره ببرید. نکته مهمی که دربارۀ فیلترهای ویدئو وجود دارد این است که باید پس از طی کردن مراحل تولید فیلم از آن استفاده کنید.
برای مشاهده طرحهای ست اوراق اداری با ما همراه باشید.