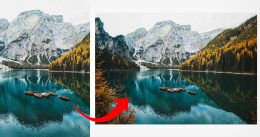اضافه کردن متن به عکس در فتوشاپ

اضافه کردن متن به عکس در فتوشاپ
اضافه کردن متن به عکس در فتوشاپ از ویرایشهای جالبی است که به عکس جذابیت خاصی میبخشد. مطمئنا شما نیز در اینترنت و فضای مجازی عکسهای زیادی که با متن همراه هستند مواجه شدهاید. گاهی این متنها برای انتقال پیامی خاص خصوصا در تصاویر پروفایلها به کار میروند و گاهی نیز جنبه تبلیغاتی دارند. شما که این مقاله را میخوانید احتمالا مایل هستید تا روش پیاده کردن متن روی عکس را با استفاده از نرمافزار محبوب فوتوشاپ، یاد بگیرید. هرچند که این برای اجرای این تکنیک لزوما به فوتوشاپ و رایانه نیاز نیست و نرمافزارهای اندرویدی نیز این کار را انجام میدهند. در این مقاله، به شما روش نوشتن متن روی عکس را آموزش خواهیم داد.
چگونه در فتوشاپ به عکس خود متن اضافه کنیم؟
اضافه کردن متن به عکس در فتوشاپ، بسیار ساده است. برای این کار کافی است مراحل زیر را دنبال کنید:
- روی گزینه فایل در نوار بالای صفحه کلیک کنید و در منوی باز شده روی open کلیک کنید و تصویر مورد نظر را باز کنید.

- پس از باز شدن تصویر مورد نظر، در نوار عمودی سمت چپ صفحه، روی آیکون T کلیک کنید. شکل موس تغییر میکند. سپس در جایی از عکس که دوست دارید کلیک کنید.

- فتوشاپ به صورت اتوماتیک متنی وارد میکند تا نوع فونت و سایز را ببینید. با دابل کلیک روی متن کل آن را انتخاب کنید و متن مورد نظر خود را تایپ کنید و در نهایت کلید تیک در نوار ابزار بالا یا دکمه اینتر در قسمت اعداد کیبرد را بزنید.
- قبل از شروع به نوشتن به فارسی یا انگلیسی بودن کیبرد خود دقت کنید. میتوانید در قسمت System tray زبان نوشتن را تغییر دهید و یا با کلید ترکیبی alt+shift سمت چپ اینکار را انجام دهید.

- دقت داشته باشید که به محض نوشتن این متن، لایهای برای آن در پنل لایهها ایجاد میشود.
[مشاهده محصول پیشنهادی: تراکت دندانپزشکی لایه باز]
اشکال احتمالی در متن فارسی
در برخی موارد وقتی شما متن فاسی را تایپ می کنید میبینید که حروف برعکس هستند.

برعکس شدن حروف در متن فارسی
برای رفع این مشکل باید به بخش paragraph بروید. روی علامت پاراگرف کلید کنید و طبق تصویر زیر بر روی زبانه تنظیمات بالا سمت راست آن کلیک کنید.

در منوی باز شده گزینه Midle Eastern … را بزنید تا متن فارسی شما به درستی نمایش داده شود.

اصلاح چپ به راست حروف فارسی
حالا متن فارسی به صورت صحیح نمایش داده میشود. اگر گزینه پاراگراف را نداشتید میتوانید از منوی بالا قسمت Window گزینه های paragraph و character را تیک بزنید تا به آنها دسترسی پیدا کنید.

فراخوانی تنظیمات پاراگراف و کاراکتر برای فونت
تنظیمات مربوط به متن
ممکن است بخواهید پس از اضافه کردن متن به عکس در فتوشاپ، آن را سفارشی کنید. برای تنظیم فونت، رنگ و سایز متن نوشته شده روی عکس، کافی است به نوار بالای صفحه بروید تا تنظیمات مربوطه را اعمال کنید. محل این گزینهها در تصویر زیر نشان داده شده است.
دقت کنید قبل از هر گونه ویرایشی برای اعمال شدن آن روی نوشته دابل کنید کنید تا کل متن به حالت انتخاب در آمده باشد.

تغییر فونت
برای ویرایش فونت در ابتدا وقتی ابزار T را انتخاب کرده اید، روی نوشته دابل کلیک کنید تا کل متن انتخاب شود. سپس به وسیله نوار بزار بالا قسمت تغییر فونت، میتوانید فونتهای مختلفی را که در سیستم دارید روی متن خود تست کنید.

توجه داشته باشید برای متون فارسی فونت های فارسی انتخاب کنید و همچنین برای متون انگلیسی از فونتهای انگلیسی استفاده کنید تا به بهترین نتیجه برسید.
برای انجام تنظیمات بیشتر روی نوشته نیز میتوانید از قسمت Character استفاده کنید. فاصله حروف، فاصله خطوط، تنظیم سایز، تغییر فونت، رنگ و … در این بخش نیز قابل دسترسی هستند.
[مطالعه بیشتر: آموزش افزودن فونت به فتوشاپ و ویندوز]
تغییر مکان متن
در صورتی که پس از اعمال تغییرات لازم، بخواهید جای متن را عوض کنید و آن را به قسمت دیگری از عکس ببرید، روی متن کلیک کنید و بکشید. همچنین می توانید پس از انتخاب لایه متن در قسمت لایه ها با ابزار Move آن را جابجا کنید.
پس از اتمام نوشتن متن و اعمال تغییرات، در قسمت file>save آن را ذخیره کنید.
همانگونه که دیدید، اضافه کردن متن به عکس در فتوشاپ، از تکنیکهای ساده کار با این نرمافزار است و شما به راحتی میتوانید روی عکس مورد نظر خود متن بنویسید. اکنون میتوانید با کمی خلاقیت عکسهایی با پیامهای جذاب خلق کنید. امیدواریم این مقاله برای شما مفید بوده باشد.
امیدواریم از آموزش ساده امروز استفاده کرده باشید.
در ادامه برای مشاهده انواع کارت پرسنلی با ما همراه باشید.