استفاده از ابزار frame tool در فتوشاپ

استفاده از ابزار Frame Tool در فتوشاپ
ابزار frame tool درفتوشاپ، از ابزارهای جدید این نرمافزار است. این ابزار به شما امکان قرار دادن عکس در قاب مستطیلی و دایرهای و بیضیشکل را میدهد. این ابزار در نسخه 2019 فتوشاپ اضافه شده است و کار با آن نیز بسیار راحت است. در این مقاله قصد داریم روش کار با این ابزار را به شما آموزش دهیم . با ما باشید!
چگونه از ابزار frame tool استفاده کنیم؟
مرحله اول: ابزار frame tool را انتخاب کنید
ابتدا این ابزار را انتخاب کنید. Frame tool در toolbar موجود است. این ابزار شبیه مستطیلی است با علامت ضربدر داخل آن است. همچنین میتوانید با فشردن کلید K در صفحه کلید این ابزار را انتخاب کنید. در تصویر زیر محل ابن ابزار با دایره قرمز مشخص شده است.
ابزار frame tool
مرحله دوم: شکل مورد نظر خود را در نوار گزینهها انتخاب کنید
پس از انتخاب ابزار، به نوار گزینهها بالای صفحه بروید و شکل مورد نظر خود را انتخاب کنید. در اینجا میتوانید بیضی-دایره یا مستطیل-مربع را انتخاب کنید. انتخاب ما دایره است.
![]()
مرحله سوم: فریم خود را رسم کنید
با نگه داشتن چپ کلیک و کشیدن ماوس، دایره شما را رسم کنید. با نگه داشتن همزمان کلید Shift صفحه کلید، میتوانید آن را به دایره دقیق تبدیل کنید. به تصویر زیر دقت کنید! همچنین در صورتی کلید Shift را نگه ندارید، میتوانید بیضی رسم کنید.

اکنون قاب شما برای جایگذاری عکس آماده است. البته ما چهارچوب دایره را انتخاب کردیم که در تصویر بالا نمایش داده شده است. بعد از رها کردن ماوس، قاب فاقد عکس خواهد بود و شبیه به شکل بالا نمایش داده میشود.
پس از ساختن قاب، در پنل لایهها سطری برای قاب تولید شده، ایجاد میشود. فتوشاپ نام آن را frame1 میگذارد که البته شما میتوانید نام دلخواه خود را روی آن لایه بگذارید.

مرحله چهارم: عکس خود را جایگذاری کنید.
در این مرحله به قسمت file رفته و در منوی باز شده گزینه place embedded را انتخاب کنید. تصویر را انتخاب کرده و دکمه place را بزنید. اما ساده تر از آن این است که تصویر خود را بر روی کارد درگ کنید (بکشید و رها کنید). (کافیست بیرون از فتوشاپ روی تصویر مورد نظر کلیک چپ را نگه دارید و آن رو بر روی برنامه فتوشاپ بکشید و روی کادر مشخص شده کلیک چپ را رها کنید)

حال فتوشاپ به طور خودکار ابعاد عکس را با ابعاد قابی که مشخص کردهاید منطبق میکند. میتوانید به وسیله چهار گوشه کادر اندازه و جای تصویر را به دلخواه تغییر دهید. در آخر کلید Enter را بزنید. بعد از آن نیز می توانید هر زمان که خواستید با کلید میانبرCtrl+T ابزار تغییر سایز را مجددا بر روی لایه frame فعال کنید.
[مشاهده محصول پیشنهادی: کارت ویزیت مربع با ویرایش رایگان]
حالا به قسمت لایه ها توجه کنید. تصویر انتخابی شما در لایه Frame 1 جایگذاری شده است.

با دانبال کردن مراحل بالا، توانستید به کمک ابزار frame tool عکسی را در قاب دایره قرار دهید. همین مراحل را میتوانید برای شکل مستطیل یا مربع انجام دهید و عکس در قاب مورد نظر قرار دهید.

در تصویر گیف زیر میتوانید آموزش کوتاه استفاده از ابزار Frame Tool را که در خود نرم افزار فتوشاپ نمایش داده می شود، مشاهده کنید.
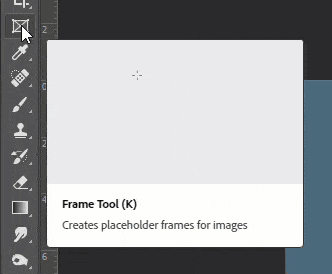
با نگه داشتم موس بر روی هر ابزار، آموزش کوتاه آن در فتوشاپ نمایش داده می شود.
امیدواریم از این آموزش لذت برده باشید.
[مطالعه بیشتر: آموزش های دیگر سایت را دنبال کنید.]
در ادامه برای مشاهده انواع طرح موکاپ با ما در سایت گراف نو همراه باشید.




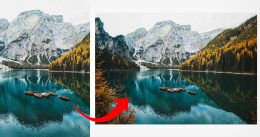

سلام و درود به شما و آموزش های خیلی خوبتون.
من چند وقتی هست که به سایتتون سر میزنم و خیلی جاها از آموزش های خوبتون کمک گرفتم.
امیدوارم که موفق باشید.
خوشحالیم که برای شما مفید بودیم.