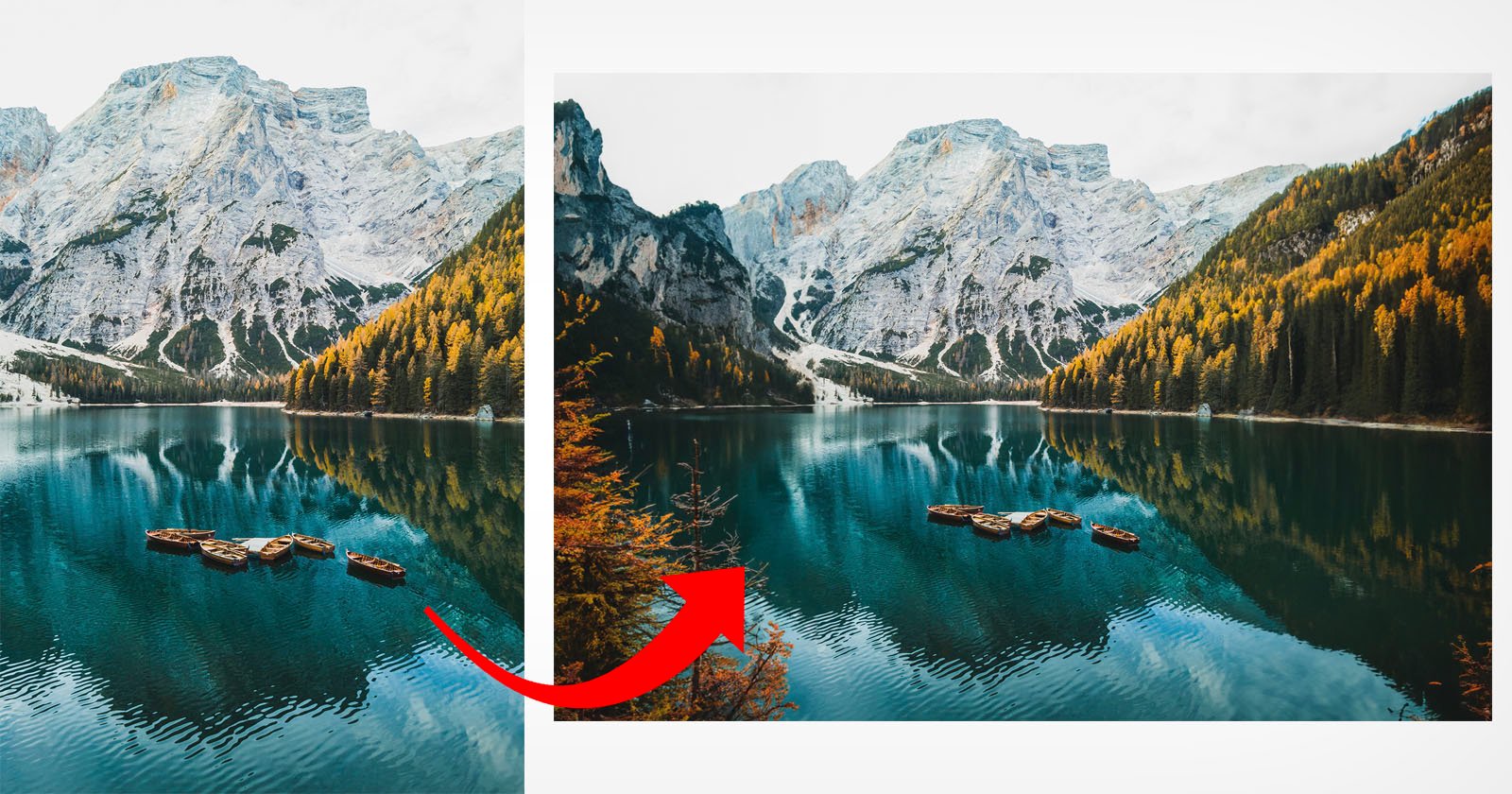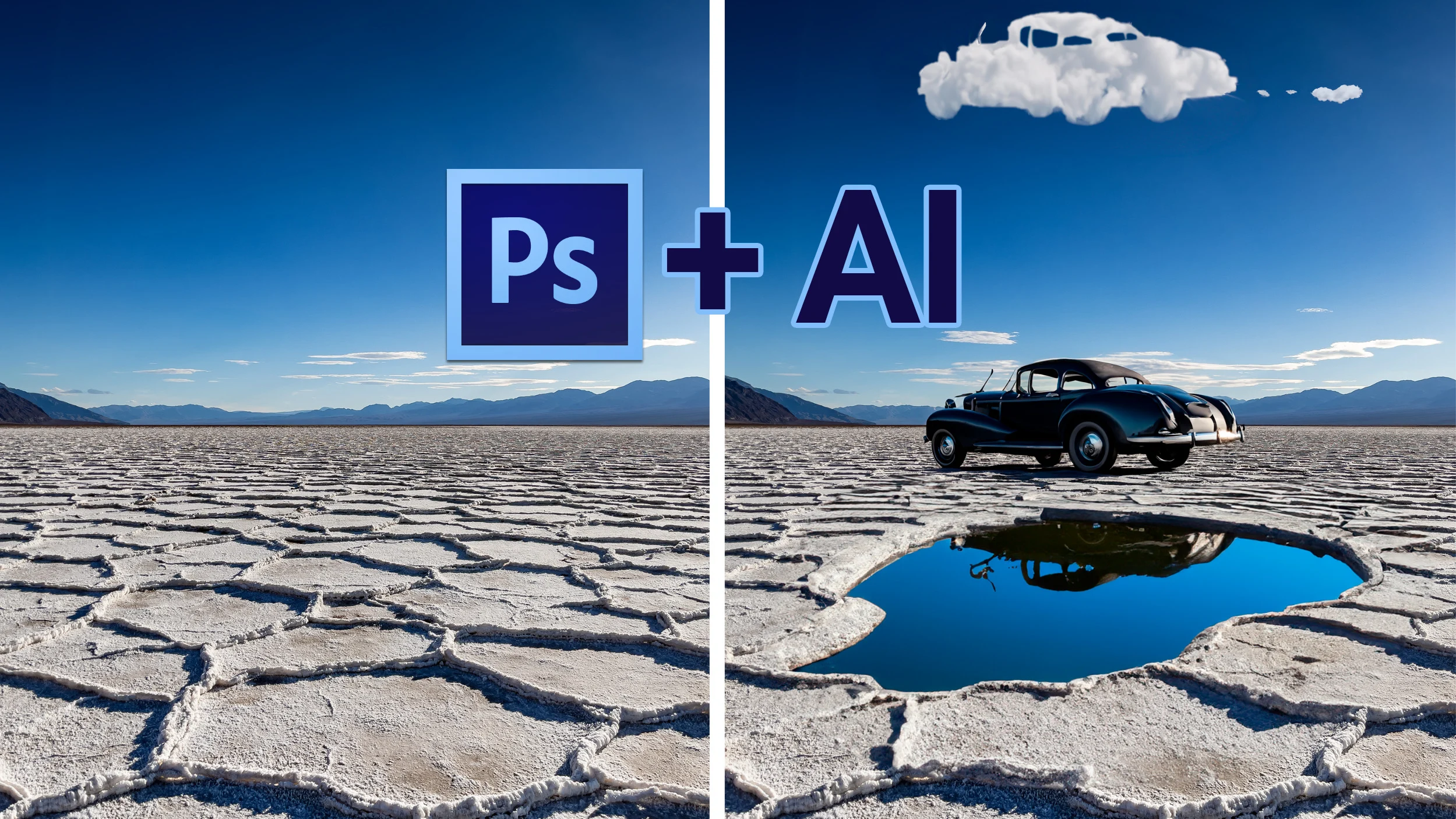همه چیز درباره ابزار براش در فتوشاپ (Brush)
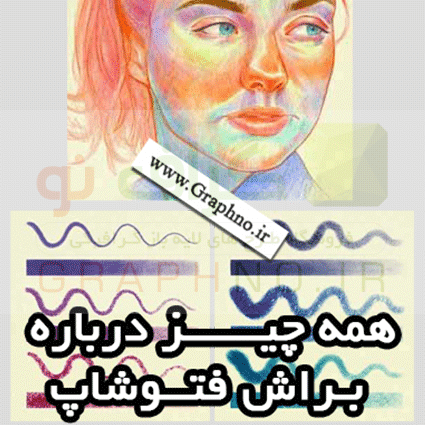
همه چیز درباره ابزار براش در فتوشاپ (Brush)
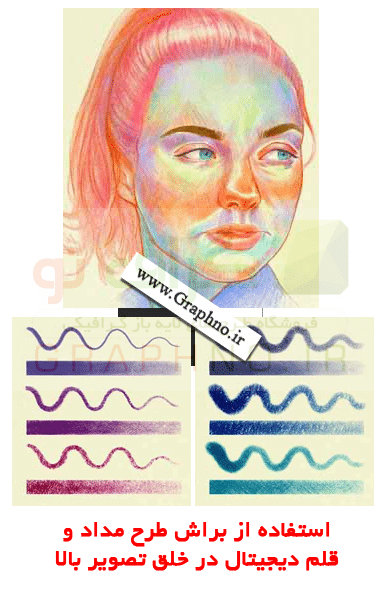
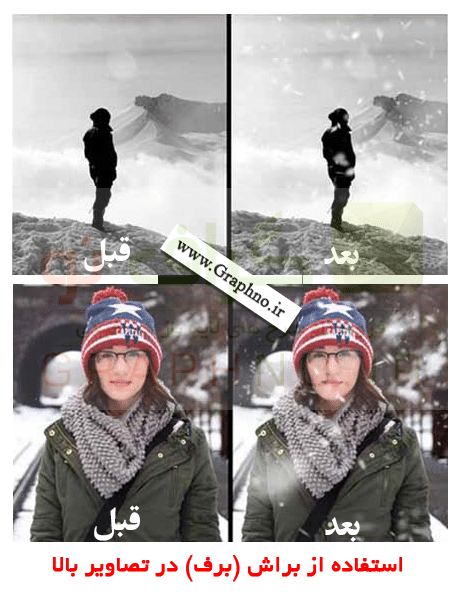
ابزار براش در فتوشاپ (Brush Tool)، یکی از ابزارهای قدرتمند این نرمافزار است. براش در واقع قلمویی است که میتوانید سر آن را به شکلهای متفاوتی تغییر دهید. از ستاره و برگ درخت تا قلمموی ساده. حتی میتوانید به جای استفاده از براشهای پیشفرض، براش مورد نیاز خود را بسازید و یا از دریای بی انتهای براش های آماده در اینترنت استفاده کنید. امروزه در بسیاری از پوستر های حرفه ای و طراحی های بسیار زیبا از براش استفاده می شود.
آشنایی با ابزار براش در فتوشاپ
برای کاربران فتوشاپ، قلممو پرکاربردترین ابزار به حساب میآید. حال اگر بتوانید سر قلمموی فتوشاپ را به دلخواه تغییر دهید و برای مثال به صورت یک ستاره در بیاورید، معرکه نیست؟ ابزار براش در فتوشاپ دقیقاً این امکان را برای شما فراهم میآورد. برای بهره بردن از براش میتوانید از کلید میانبر B بهره ببرید. یا اینکه از بخش ابزار با انتخاب گزینه Brush آن را فعال کنید.
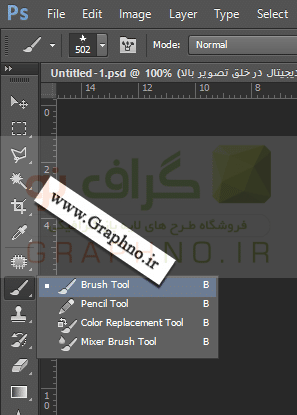

قلمهای براشِ موجود در فتوشاپ
روش استفاده از براش نیز بسیار ساده است. کافی است از منوی پیشنهادی شکل قلمموی مورد نظرتان را انتخاب کرده و سپس روی لایه مورد نظر شروع به استفاده از آن کنید. رنگ، اندازۀ قلم، میزان سختی یا نرمی براش و … نیز در محیط فتوشاپ قابل تغییر است که امکانات متفاوتی را در اختیارتان قرار میدهد.

تنظیمات قلمی که انتخاب کردید در بالای صفحه قابل مشاهده است.
به یاد داشته باشید قبل از شروع کار با براش بهتر است یک لایه جدید ایجاد کنید تا ویرایش آن برای شما آسانتر باشد. رنگ براش در ابتدا رنگ پالت Foreground است، که میتوانید قبل از اعمال براش آن را تغییر دهید. مثلا برای استفاده از یک براش گل، رنگ Foreground شما صورتی باشد، یا برای استفاده از یک براش برگ آن را سبز انتخاب کنید.
با استفاده از ابزار براش در فتوشاپ، بسته به میزان خلاقیت خود میتوانید کارهای متفاوتی انجام دهید.
در کادر باز شده براش یک چرخ دنده کوچک بالا سمت راست دیده میشود. با زدن آن منوی از امکانات برای شما باز میشود.
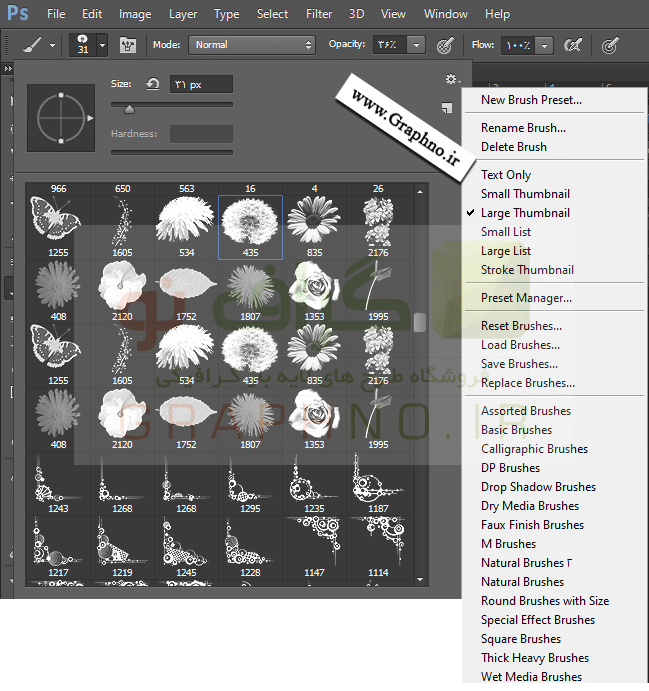
با کلیک بر روی چرخ دنده بالای کادر براش، منو باز میشود.
در این منو علاوه بر امکاناتی نظیر بزرگ و کوچک کردن پیش نمایش براشها، ذخیره یا فراخوانی براش، تغییر نام و … در انتهای منو لیستی از براشهای موجود در خود نرم افزار فتوشاپ موجود است که با زدن هر کدام و انتخاب گزینه Append(اضافه کردن به انتهای لیست براشها) میتوانید براشهای جدید را ببینید.
[مشاهده محصول پیشنهادی: ست اوراق اداری لایه باز]
آموزش نصب و ساخت براش جدید
همینطور که گفتیم، در محیط فوتوشاپ میتوانید براشهای جدیدی نیز بسازید. همچنین میتوانید از براشهای ساخته شده توسط دیگر کاربران این نرمافزار استفاده کنید.
{ما در یک مطلب جداگانه آموزش ساخت براش در فتوشاپ را به صورت کامل شرح داده ایم.}
ساخت براش جدید
اگر بخواهید خودتان براش جدید بسازید ابتدا طرح مورد نظر را که ساخته اید یا میخواهید به براش تبدیل کنید در صفحه باز باشد. توجه داشته باشید که اگر این طرح تک رنگ باشد بهتر است. حالا میتوانید از منوی اصلی فوتوشاپ و گزینۀ edit کمک بگیرید. از زیرمنوی باز شده، روی گزینۀ define brush preset کلیک کنید. صفحهای نمایش داده میشود که میتوانید برای براش خود اسم انتخاب کنید. به همین سادگی اکنون براش شما به انتهای لیست براشهای موجود اضافه شده است. حالا میتوانید از براش ساخته شده در محیط فوتوشاپ بهره ببرید.
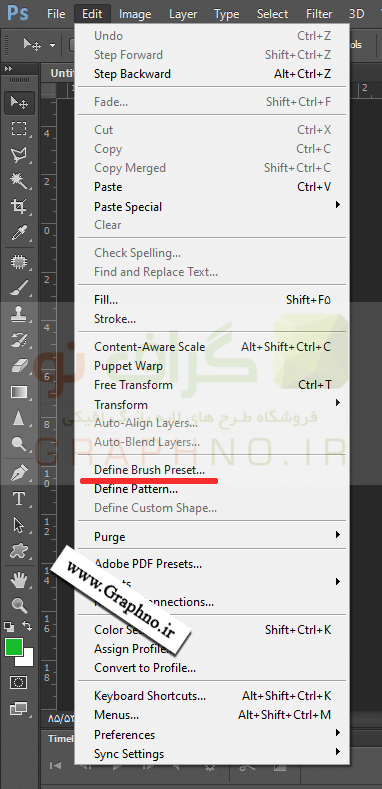
نصب کردن براشهای موجود در اینترنت
برای این کار لازم است فایل براش را از پیش دانلود کرده و سپس آن را به فوتوشاپ خود اضافه کنید. پسوند فایلهای براش .abr بوده و در سایتهای بسیاری در دسترس هستند. برای نصب یک بسته براش، چندین راه وجود دارد که همگی ساده هستند. آسانترین راه دابل کلیک کردن روی فایل است، براش مورد نظر نصب شده و به فهرست براشهای موجود اضافه خواهد شد.
همچنین از منوی کناری کادر براش (چرخ دنده) که در بالا توضیح داده شد، گزینه Load Brush موجود است که با فراخوانی فایل براشی که دانلود کرده اید میتوانید آن را به انتهای لیست براشهای خود اضافه کنید.
و یا از منوی بالا به مسیر Edit/Presets/Preset Manager را انتخاب کنید تا به مدیریت آنها بپردازید.
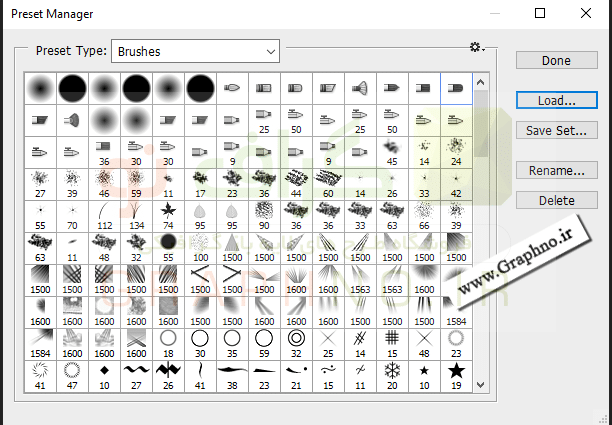
اضافه کردن یک براش از طریق Present Manager
دیگر ابزارهای براش در فتوشاپ
اگر روی ابزار براش کلیک کنید، گزینههای دیگری نیز برای شما به نمایش گذاشته میشود. برخی از میانبرها و موارد پرکاربرد در ابزار براش به شرح زیر است:
- کلید میانبر [ : جهت بزرگ کردن قلم براش
- کلید میانبر ] : جهت کوچک کردن قلم براش
- کلید میانبر f5: تغییر قلمموی براش (همچنین میتوانید از راست کلیک در صفحه نیز استفاده کنید.)
- Rename brush: تغییر نام براش
- Delete brush: حذف یک براش از مجموعه قلمموهای براش
- Reset brushes: برگرداندن تنظیمات ابزار براش به حالت اولیه
- Load brushes: نصب براشهای دانلود کرده.(با کلیک کردن مستقیم روی فایلهای براش با پسوند .abr نیز این کار را میتوانید انجام دهید.)
- Save brushes: ذخیره کردن براشهای موجود در فایلی جدید
- Replace brushes: جایگزین کردن براشهای موجود با مجموعۀ مورد نظر شما
- Opacity: تنظیم شفافیت قلم براش. شفافیت میتواند بین صفر تا صد نوسان داشته باشد.
- Hardness: میتوانید میزان سختی یا نرمی لبههای براش را از بخش options bar تنظیم کنید. این سختی میتواند عددی بین صفر تا صد داشته باشد.
[خدمات سایت گراف نو: درخواست ویرایش طرح شما]