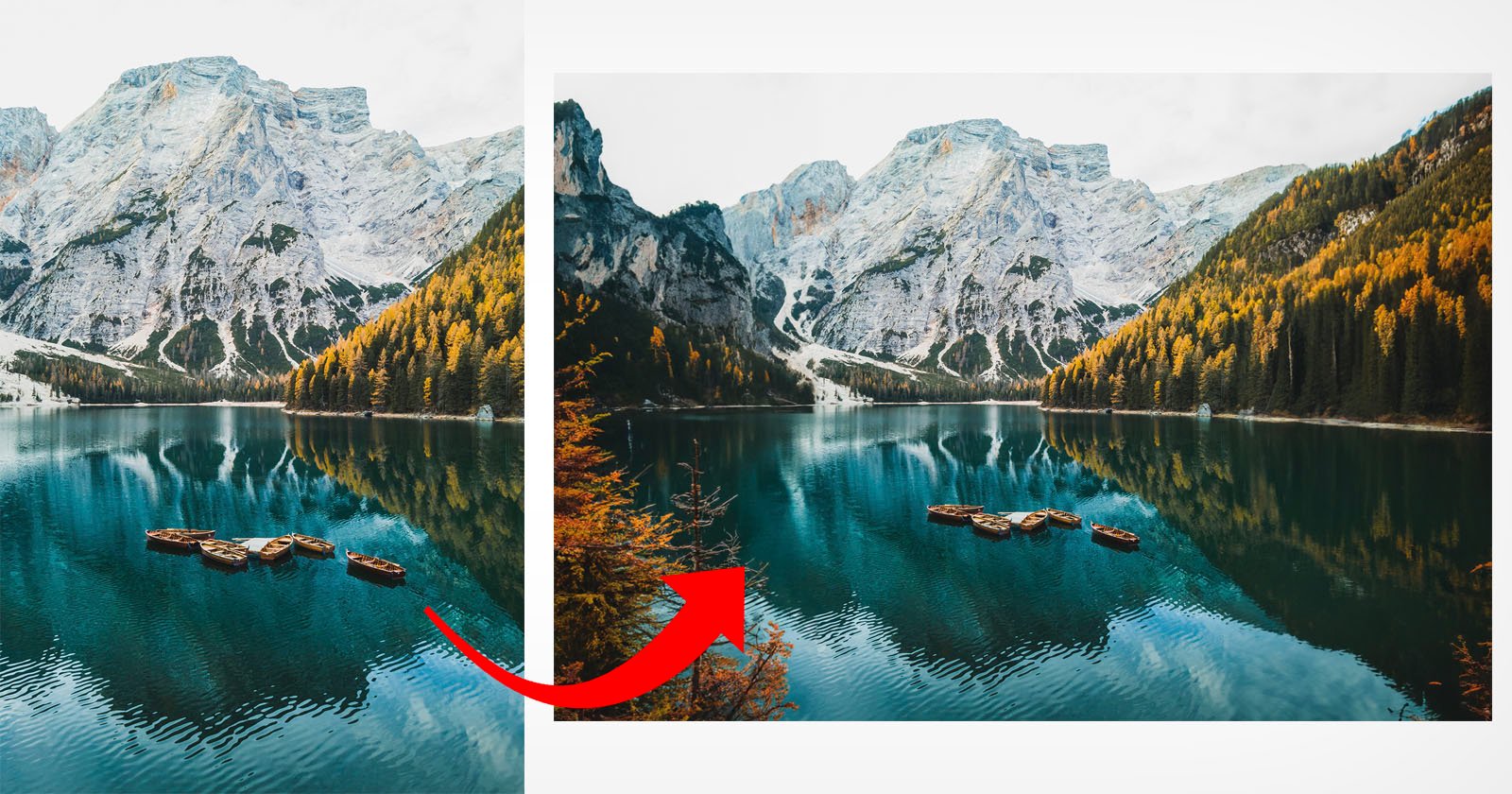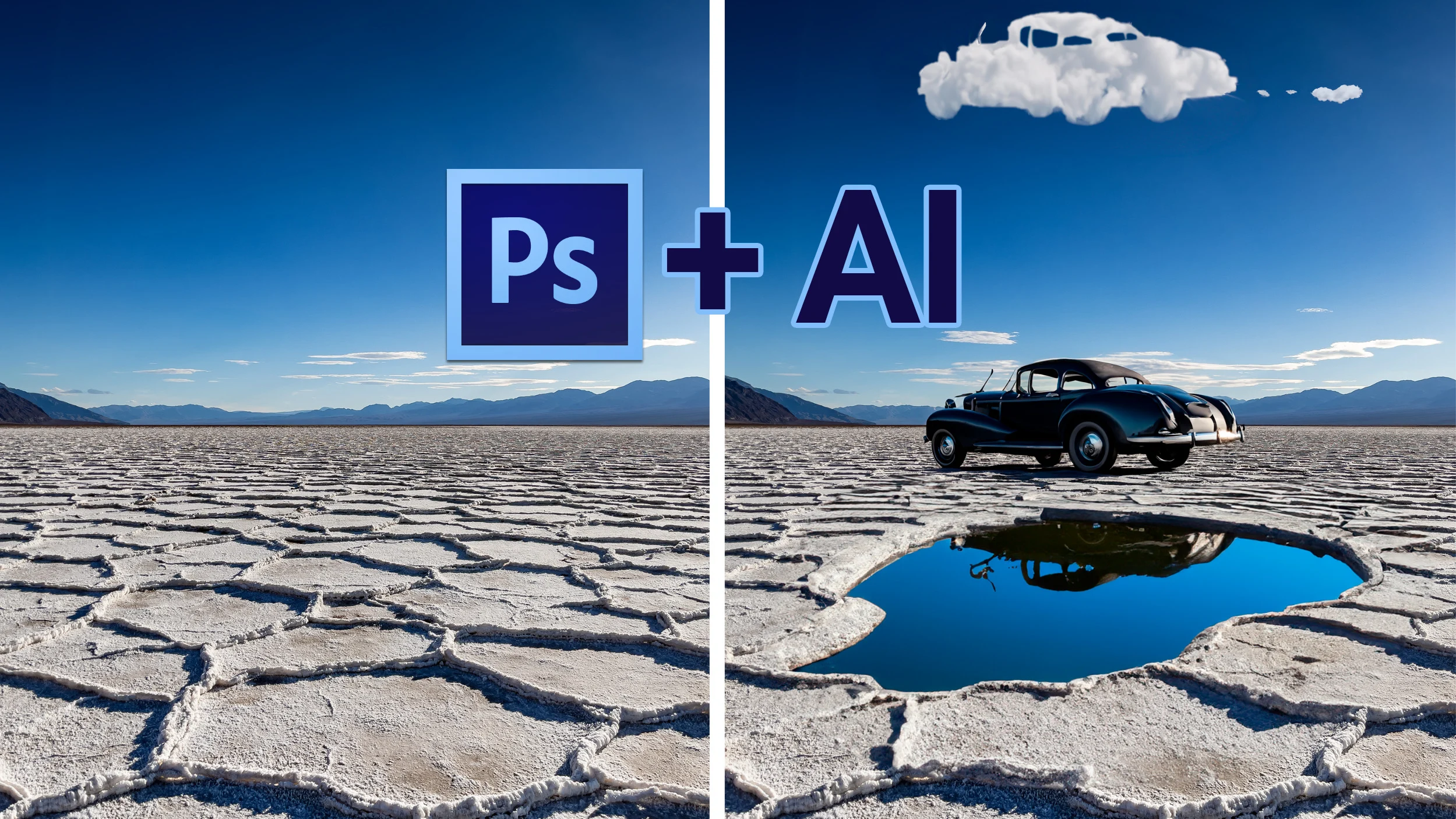ابزار انتخاب در فتوشاپ و کاربردهای آن
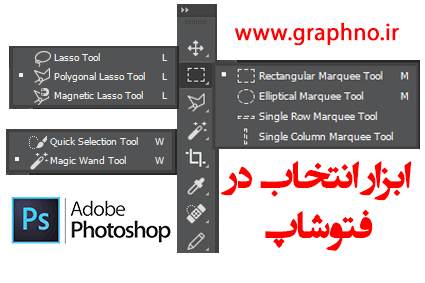
ابزار انتخاب در فتوشاپ (Select) یکی از پرکاربردترین ابزارهای این نرم افزار است. به طوری که می شود ادعا کرد: «میزان تسلط کاربر بر استفاده از ابزار انتخاب ، نشان دهندۀ میزان تسلط او بر خود نرم افزار فتوشاپ است.» به همین خاطر در این مقاله قصد داریم به معرفی ابزار انتخاب در فتوشاپ و سربرگ مدیریت آن بپردازیم. کاربرد هرکدام را بررسی کنیم و در نهایت به شما کمک کنیم تا با این ابزار بیشتر آشنا شوید.

دریافت آخرین نسخه نرم افزار فتوشاپ
آشنایی با ابزار انتخاب در فتوشاپ
زمانی که بخواهید به پردازش یک عکس بپردازید، خواه، ناخواه باید چندین بار از ابزار انتخاب استفاده کنید. در نرم افزار فتوشاپ دو بخش به ابزار انتخاب اختصاص یافته است. بخش اول، در نوار ابزار فتوشاپ قرار دارد. و بخش دوم که در حقیقت به نوعی مرکز مدیریتی به حساب می آید، سربرگ Select است که در سربرگ های بالا و در کنار سربرگ File و Layer قرار گرفته است. اگر قصد دارید فتوشاپ را به خوبی یاد بگیرید، باید در استفاده از ابزار انتخاب به تسلط خوبی دست پیدا کنید. البته این تسلط قرار نیست در یک یا چندین بار استفاده به دست بیاید. بیشتر از هر چیزی این تمرین مستمر و تجربه است که شما را در این امر یاری می کند.
[خدمات سایت گراف نو: درخواست ویرایش طرح شما]
نوار ابزار و آشنایی با ابزار انتخاب در فتوشاپ
تصور کنید می خواهید عکسی را ویرایش کنید. برای مثال می خواهید یکی از فیلترهای فتوشاپ را بر روی قسمتی از یک عکس استفاده کنید. قبل از اعمال فیلتر، باید بخش مورد نظر را انتخاب کرده و به نرم افزار معرفی کنید. در این حالت، نرم افزار با شناسایی بخش انتخاب شده، فرایند فیلتر را فقط روی آن قسمت به اجرا در می آورد. این مثال یکی از هزاران مثالی است که ابزار انتخاب به کمک شما می آید. در فتوشاپ هرکاری که بخواهید انجام دهید، از طراحی های ساده گرفته تا طراحی های پیشرفته، بارها نیاز به ابزار انتخاب خواهید داشت.
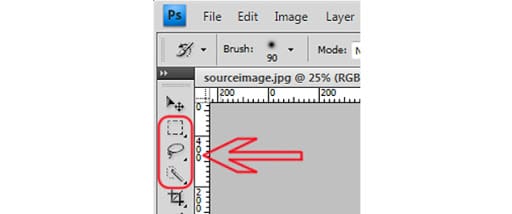
در نوار ابزار فتوشاپ، چندین ابزار متفاوت برای انتخاب وجود دارد؛ که هر ابزار در زمان خودش باید مورد استفاده قرار بگیرد. در این میان، ساده ترین و کاربردی ترین ابزارها، ابزار Marquee و همچنین ابزار Lasso است. همچنین می توانید از دیگر ابزار انتخاب در فتوشاپ مثل Magic Wand نیز استفاده کنید. در ادامه به معرفی این سه ابزار انتخاب در فتوشاپ پرداخته ایم.
ابزار انتخاب در فتوشاپ : Marquee
از ابزار Marquee معمولاً برای انتخاب های ساده تر استفاده می شود. در زیرمنوی این ابزار، چندین امکان برای کاربر تعریف شده است:
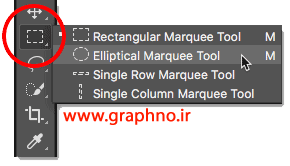
- انتخاب یک بخش مستطیل شکل (با نگه داشتن دکمۀ Shift می توانید یک مربع داشته باشید.)
- انتخاب یک بخش بیضی شکل (با نگه داشتن دکمۀ Shift می توانید یک دایرۀ کامل داشته باشید.)
- انتخاب یک خط افقی از پیکسل ها
- انتخاب یک خط عمومی از پیکسل ها
ابزار انتخاب در فتوشاپ : Lasso
تفاوت ابزار Lasso با ابزار Marquee پیچیده تر بودن حالت انتخاب هاست. به طوری که با این ابزار(به آن ابزار کمند نیز می گویند) می توانید بخش هایی را به اختیار خودتان انتخاب کنید و در انتخاب بخشی از تصویر، دیگر محدود به دایره و مستطیل نباشید. اگر روی این ابزار کلیک کنید، در زیرمنوی نمایش داده شده چندین حالت مختلف در دسترستان خواهد بود.
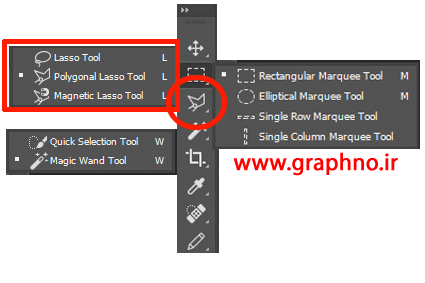
- Lasso tool: حالت آزاد این ابزار است. پس از انتخاب این حالت، نشانگر موس شبیه به یک کمد شده و مثل یک مداد انتخاب عمل می کنید. می توانید در بخشی از تصویر کلیک کرده، سپس کادر خودتان را رسم کنید. پس از اتمام کار، کادر رسم شده انتخاب می شود. اگر جایی از تصویر کلیک موس را رها کنید، خود نرم افزار فتوشاپ به صورت خودکار نقطۀ شروع را با خطی مستقیم به نقطۀ پایان وصل می کند.
- Polygonal Lasso Tool: برای رسم چند ضلعی های متفاوت به کار می رود. پس از انتخاب، در هربخش از تصویر که کلیک کنید، می توانید چند ضلعی های متفاوتی را رسم و انتخاب کنید.
- Magnetic Lasso Tool: حالت مغناطیسی ابزار کمند، بر اساس تفاوت محدودۀ رنگی پیکسل های عکس عمل می کند. به این شکل که پس از انتخاب کمد مغناطیسی، اگر در بخشی از تصویر کلیک کرده و کادری را مشخص کنید، این ابزار بر اساس تفاوت رنگی پیکسل ها کادری را برایتان انتخاب می کند.
ابزار انتخاب در فتوشاپ : Magic Wand

از دیگر ابزارهای انتخاب در فتوشاپ، ابزار Magic Wand است. این ابزار، یکی از قدیمی ترین حالت های انتخاب در نرم افزارهای ادوبی است و بر اساس تفاوت طیف رنگی تصویر عمل می کند. برای مثال، اگر در عکس کادری با طیف رنگی قرمز داشته باشید، کافی است با استفاده از Magic Wand، درون کادر قرمزرنگ به سادگی کلیک کنید. می بینید که این بخش به حالت انتخاب در می آید. برای راحتی کار با این ابزار، می توانید میزان ترولانس آن را به صورت دستی تنظیم کنید. برای مثال اگر عدد محدوده تغییر را روی ۱۶ قرار دهید، به این معناست که فتوشاپ بر اساس پیکسل انتخاب شده، محدوده ای از طیف رنگی را تا شانزده درجه روشنتر یا تیره تر به حالت انتخاب در بیاورد.
[مشاهده محصول پیشنهادی: کارت پرسنلی دو رو لایه باز]
سربرگ select و آشنایی با گزینه های آن
برای کار با ابزار انتخاب در فتوشاپ ، علاوه بر آشنایی با ابزارهای select در بخش نوارابزار، لازم است گزینه های سربرگ select را نیز به خوبی بشناسید و با کارایی هرکدام آشنا باشید. این سربرگ در حقیقت به مانند یک مرکز مدیریت عمل می کند و شما را در کار با ابزار انتخاب یاری می دهد. در ادامه به سراغ این سربرگ رفته ایم و به معرفی گزینه های موجود در آن پرداخته ایم.
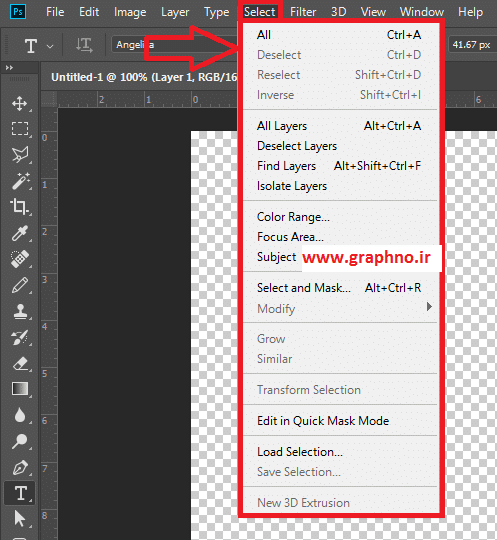
- All: با کلیک بر گزینۀ All یا استفاده از کلیدهای میانبر Ctrl+A می بینید که تمام کادر تصویر انتخاب می شود.
- Deselect: برای اینکه محدودۀ انتخاب شده را از حالت انتخاب خارج کنید، به کار می رود. ساده ترین راه دسترسی استفاده از کلیدهای میانبر Ctrl+D است. همچنین با راست کلیک بر روی بخش انتخاب شده نیز در دسترس است.
- Reselect: اگر بخشی را از حالت انتخاب خارج کرده باشید و مجدداً بخواهید آن را به حالت انتخاب در بیاورید، کافی است از گزینۀ Reselect کمک بگیرید. به همین سادگی. کلیدهای میابر؟ اگر کلیدهای Shift+Ctrl+D را امتحان کنید، می بینید که شدنی است.
- Inverse: یکی از گزینه های جالب ابزار انتخاب در فتوشاپ ، همین گزینۀ Select Invers است. زمانی که بخشی از تصویر را انتخاب کرده اید، اگر روی گزینۀ Invers کلیک کنید یا اینکه از کلیدهای میانبر Shift+Ctrl+I بهره ببرید، می بینید که کادر انتخاب شده، به کل تصویر تعمیم یافته و درعوض کادر قبلی از حالت انتخاب خارج می شود.
- All layers: برای انتخاب تمامی لایه ها به کار می رود.
- Deselect Layers: برای خارج کردن تمام لایه ها از حالت انتخاب به کار می رود.
- Similar Layers: برای انتخاب لایه های مشابه استفاده می شود.
- Color Range: چیزی شبیه ابزار چوب جادوست. درواقع انتخاب را بر اساس محدوده طیف رنگی پیکسل های مرتبط ممکن می کند.
- Refine Mask: در یک تصویر، هرگز نمی توانیم با دقت صد در صدی بخشی را انتخاب کنیم. پس نیاز به اصلاح انتخاب خواهیم داشت. این گزینه، اصلاح بخش های انتخابی را برای ما ممکن می کند.
- Modify: این گزینه یکی دیگر از ابزار انتخاب در فتوشاپ است. با کلیک برروی گزینۀ Modify می بینید که چند زیرگزینۀ دیگر نیز نمایش داده می شود؛ که هرکدام امکانات مشخصی را برای شما فراهم می کند. برای مثال با انتخاب گزینۀ Border می توانید یک کادر مشخص دور بخش انتخاب شده ایجاد کنید. یا گزینۀ Smoth برای گردکردن لبه های بخش انتخابی مورد استفاده قرار می گیرد. Expand برای مواقعی است که بخواهید بخش انتخاب شده خود را در اندازۀ مشخصی گسترش دهید و Contract دقیقاً عکس Expand عمل کرده و بخش انتخابی را در اندازۀ مشخص کاهش می دهد. Feather نیز لبه های بخش انتخاب شده را محو می کند.
- Grow: با انتخاب این گزینه محدوده انتخاب شده، تا بخش هایی از تصویر که از نظر طیف رنگی تشابه دارند، گسترش داده می شود.
- Similar: با انتخاب این گزینه تمامی بخش های تصویر که از نظر طیف رنگی با بخش انتخاب شده یکسان باشند، به حالت انتخاب در می آیند.
- Transform Selection: اگر بخواهید محدوده انتخاب شده را جا به جا کنید، یا اندازه های آن را تغییر دهید، باید از این گزینه کمک بگیرید.
- Edit in Quick Mask Mood
- Load Selection: اگر بخشی از تصویر را در زمان انتخاب، ذخیره کرده باشید، می توانید مجدداً از آن استفاده کنید.
- Save Selection: ممکن است در زمان انتخاب یک بخش از تصویر، بخواهید آن را ذخیره کنید و در زمان دیگری دوباره از آن استفاده کنید. در این حالت، گزینۀ Save به شما کمک می کند.
[مشاهده محصول پیشنهادی: جدول ارزش غذایی لایه باز]
جمع بندی
ابزار انتخاب در فتوشاپ، از جمله ابزارهایی است که به صورت مستمر باید از آن ها استفاده کنید. به همین خاطر بهتر است آشنایی کاملی با گزینه ها و امکانات مختلف آن داشته باشید. البته این آشنایی در صورتی سودمند واقع می شود که به مرور زمان بر تجربه های خود بیاندوزید و با تمرین و تمرین بر استفادۀ به موقع از ابزار انتخاب مسلط شوید. ابزار انتخاب در فتوشاپ را در دو بخش متفاوت می توان بررسی کرد. بخش اول، خود ابزار است؛ که در نوار ابزار فتوشاپ قابل دسترسی است. بخش دوم، مربوط به قسمت مدیریت آن هاست که می توانید از سربرگ Select گزینه های متفاوت این بخش را ببینید.
[مطالعه بیشتر: مقالات و اموزشهای گراف نو]
عکس یا تصاویری دارید که از پس ویرایش آن بر نمیآیید. نگران نباشید. آن را از طریق لینک زیر به ما در سایت گراف نو بسپارید: